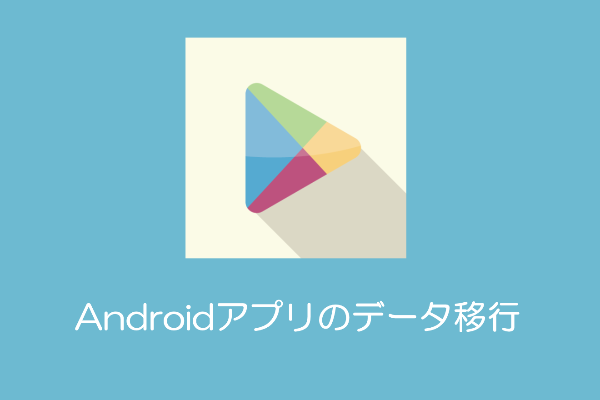ドコモをご利用中で、新しいスマホに機種変更を考えている方へ。iPhone・Android間で電話帳、写真、カレンダー、メモなどのデータを、**ドコモの公式アプリ「ドコモデータコピー」**を使って安全にスムーズに移行する手順を、画像なしでわかりやすく解説します。トラブル対策やよくある質問も掲載しているので安心です。
目次
-
ドコモデータコピーとは?
-
移行可能なデータの種類
-
iPhoneとAndroid間、または同機種間での移行手順
-
Androidからのバックアップ・復元方法
-
移行前の準備と注意点
-
よくあるトラブルと対処法(FAQ)
1. ドコモデータコピーとは?
ドコモデータコピーは、ドコモが提供する公式アプリで、スマートフォンの重要なデータ(電話帳・写真・カレンダーなど)を旧機種から新機種へまとめて移すことができます。iPhone⇔Android間、あるいはAndroid同士/iPhone同士でも対応可能です。
主な特徴:
-
複数種類のデータを一括移行
-
新旧どちらの端末にもアプリをインストールする必要あり
-
iPhoneではバックアップ機能に制限あり
2. 移行可能なデータの種類
ドコモデータコピーで移行できる主なデータは以下の通りです:
| データ種類 | 移行可否 または 注意点 |
|---|---|
| 電話帳 | ○ |
| 写真/動画 | ○ |
| カレンダー | ○ |
| メモ | ○(iPhoneで使用しているメモアプリの種類により制限あり) |
| アプリデータ | ×(アプリの設定やデータは基本的に移行されない) |
| LINEなどのSNSデータ | ×(各アプリのバックアップ機能を使用) |
3. iPhoneとAndroid間、または同機種間での移行手順
以下は「旧機種 → 新機種」における標準的な操作の流れです。端末のOSバージョンやモデルによって手順が少し異なることがあります。
手順
-
両方の端末に「ドコモデータコピー」アプリをインストールする
-
古い端末で「データコピー」アイコンをタップ
-
利用規約に同意して「利用開始」をタップ
-
メニューから「データ移行」を選ぶ
-
表示される案内に従って、「スタート」→アクセス許可を「許可」する
-
新しい端末でも同様に設定(手順1〜4)を行い、「はじめる」をタップ
-
古い端末側で「今までのスマートフォン」、新しい端末で「新しいスマートフォン」を選択
-
古い端末で、自分のOS(AndroidまたはiPhone)を選択、新しい端末でも同様に選択
-
新しい端末にバーコードが表示されるので、それを古い端末で「読み取り」
-
両端末で接続中の画面を確認し、「同意する」等をタップ
-
転送したいデータを古い端末で選び、「移行開始」
-
表示される指示に従い完了する
4. Androidのバックアップと復元方法
Android → Android、または新機種に戻す場合などには「バックアップ&復元」機能が便利です。
-
アプリを開き、「バックアップ&復元」をタップ
-
移行したいデータにチェックを入れて「バックアップ開始」
-
完了後、同じアプリで「復元」を選択すれば復元可能
-
バックアップ履歴は、右上のメニューから確認/不要なら削除可能
5. 移行前の準備と注意点
成功率を高め、トラブルを防ぐために、以下の点を事前にチェックしておきましょう。
-
両方のスマホのバッテリー残量が十分あること(できれば80%以上推奨)
-
新旧両方で最新のOSアップデートがインストール済みであること
-
ドコモデータコピーアプリが最新版であること
-
Wi-Fiに接続可能な状況(大容量データを移す際はWi-Fi推奨)
-
ストレージに空き容量があるかを事前に確認
6. よくある質問(FAQ)
Q1: iPhone→iPhoneのデータ移行は可能ですか?
A: はい、同一OS間でも可能ですが、iPhone特有のバックアップ制限(例:アプリデータ、非純正アプリの設定など)は存在します。AppleのiCloudバックアップやiTunes (Finder) バックアップとの併用をおすすめします。
Q2: LINEのトーク履歴まで移行できますか?
A: ドコモデータコピーではLINEなどのSNSアプリのトーク履歴は移行対象外です。LINE公式の機能(トーク履歴のバックアップ)を利用してください。
Q3: バックアップが途中で止まってしまう/エラーになる原因は?
A: 主な原因は以下の通りです:
-
ストレージ空き容量不足
-
ネットワークが不安定
-
アプリが最新でない
-
アクセス許可が正しく付与されていない
これらを確認の上、再試行してください。
Q4: 古い端末を初期化しても安全に移行できますか?
A: はい、データ移行が完了し、データが新しい端末にあることを確認した後であれば、古い端末を初期化しても問題ありません。
まとめ
データ移行は、新しいスマホで快適に使い始めるための第一歩。ドコモデータコピーを使えば、電話帳・写真・カレンダーなどの重要データを比較的簡単に旧機種から新機種へ移せます。この記事の手順通りに準備・操作すれば、トラブルの発生を抑えてスムーズに移行できます。もし困ったら、FAQを参考にしてみてください。
📌 FAQ:ドコモアプリでのデータ移行に関するよくある質問
Q1. ドコモデータコピーはiPhoneでも使えますか?
A. はい、iPhoneでも利用可能です。ただしバックアップ機能はiPhoneでは使えないため、データ移行専用として利用する形になります。写真や連絡先のコピーは問題なくできます。
Q2. バックアップはどこに保存されますか?
A. Android端末の場合、内部ストレージまたはmicroSDカードに保存されます。保存先はアプリ内で確認可能です。クラウドには直接保存されないので、必要に応じて別途クラウドサービス(iCloud、Googleドライブなど)を活用してください。
Q3. データ移行にかかる時間はどのくらい?
A. 移行するデータ量や通信環境によって異なります。電話帳だけなら数分程度ですが、写真・動画が数GBある場合は30分以上かかることもあります。Wi-Fi環境を推奨します。
Q4. 電話帳だけ移行したいのですが可能ですか?
A. はい可能です。移行するデータ項目は「連絡先・写真・カレンダー・動画」など選択できます。必要な項目だけチェックすれば、短時間で移行できます。
Q5. 移行中に電話がかかってきたらどうなりますか?
A. 多くの場合は中断されずに続行されますが、通信が途切れる可能性もあります。確実に移行したい場合は「おやすみモード」や「機内モード(Wi-FiのみON)」を活用すると安心です。
Q6. 旧端末が壊れて電源が入らない場合、データ移行できますか?
A. この場合は「ドコモデータコピー」での移行はできません。バックアップを取っていない場合は、GoogleアカウントやiCloudに同期されているデータがあれば復元可能です。日頃からバックアップをしておくことが大切です。
Q7. ドコモ以外のスマホでも使えますか?
A. はい、ドコモ以外のAndroidやiPhoneでも利用可能です。ただし一部機能に制限がある場合がありますので、最新バージョンのアプリを利用してください。
Q8. 大容量データを移行するにはどうすればいいですか?
A. 写真や動画が数十GBある場合、「Googleフォト」や「iCloud」「PC経由の移行」と組み合わせるのがおすすめです。ドコモデータコピーだけだと時間がかかる場合があります。