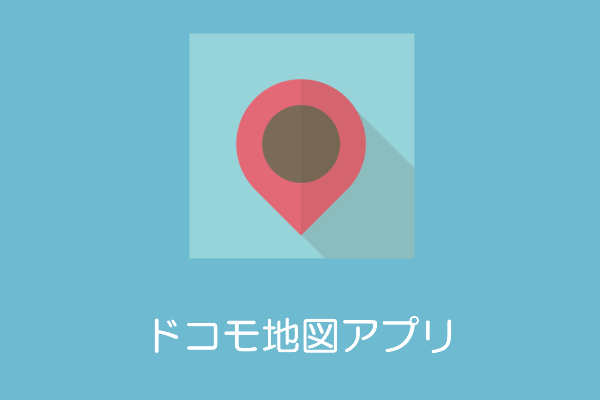はじめに:なぜ今「ドコモ地図ナビ」が注目されるのか?
地図アプリはスマホ利用者にとって欠かせない存在です。特に日本国内での移動に強いのが ドコモ地図ナビ。
iPhone版は「シンプルで使いやすい」ことに加え、ドコモ独自のサービス連携があり、旅行・通勤・日常利用まで幅広くカバーできます。
一方で「GoogleマップやAppleマップとどう違うの?」「有料にする価値あるの?」という疑問を持つ人も多いでしょう。
この記事では、無料機能の全貌から有料機能のメリット・デメリット、オフライン活用術、他アプリとの比較、トラブル対策まで、網羅的に解説します。
公式記事には載っていないユーザー目線の情報を盛り込み、検索ユーザーの「知りたい」を完全に満たすことを目指しました。
目次
-
ドコモ地図ナビ(iPhone版)の基本概要
-
インストールと初期設定手順
-
無料で使える機能一覧
-
有料機能の内容・料金・申し込みと解約方法
-
無料と有料の違いを徹底比較
-
iPhoneならではの設定と便利な使い方
-
オフライン利用のコツと通信量節約術
-
他の地図アプリ(Googleマップ・Appleマップ・Yahoo!カーナビ)との比較
-
活用シーン別おすすめ設定(通勤・旅行・ドライブ)
-
よくあるトラブルと解決策
-
FAQ(よくある質問集)
-
SEOを意識したキーワードと上位化のポイント
-
まとめ:ドコモ地図ナビを最大限使いこなす
1. ドコモ地図ナビ(iPhone版)の基本概要
-
開発・提供元:NTTドコモ
-
対象端末:iPhone・iPad(iOS最新版に対応)
-
主な特徴
-
日本国内に特化した地図データ
-
交通情報や施設情報の精度が高い
-
有料オプションで渋滞情報や音声ナビを強化可能
-
他社の地図アプリが「世界対応」を目指すのに対し、ドコモ地図ナビは 国内移動に強いローカル最適型。
特に 車利用者やドコモ契約者 にとって使いやすいのが特徴です。
2. インストールと初期設定手順
-
App Store から「ドコモ地図ナビ」を検索しダウンロード
-
起動後に利用規約へ同意
-
位置情報利用の許可を「常に」または「使用中のみ」から選択
-
オートGPS(常時現在地を追跡)のオン/オフを設定
-
必要に応じて通知設定を許可
初期設定の注意点
-
バッテリー節約を優先するなら「使用中のみ」に設定
-
オートGPSをオンにすると便利だが、電池消費が大きい
3. 無料で使える機能一覧
-
現在地の表示:ワンタップで現在地を確認
-
周辺施設検索:飲食店・コンビニ・ATMなどを検索可能
-
ルート検索:徒歩・自転車・一部公共交通機関
-
お気に入り登録:よく行く場所をブックマーク
-
履歴保存:検索した目的地をあとから呼び出せる
無料でも日常利用には十分対応できます。
4. 有料機能の内容・料金・申し込みと解約方法
有料機能の主な内容
-
リアルタイム交通渋滞情報
-
音声ナビゲーション(カーナビ風案内)
-
経路の複数候補提示
-
オフライン用データの強化(対応端末限定)
料金
-
月額 300円(税抜)
-
初回31日間は無料体験あり
申し込み方法
-
アプリ内の「有料機能を利用」から手続き
-
ドコモオンライン手続き・ドコモショップでも可能
解約方法
-
アプリ内または My docomo から簡単に解約可能
-
解約後は即座に有料機能が使えなくなる
5. 無料と有料の違いを徹底比較
| 項目 | 無料版 | 有料版 |
|---|---|---|
| 現在地表示 | ○ | ○ |
| 施設検索 | ○ | ○ |
| 渋滞情報 | × | ○ |
| 音声ナビ | × | ○ |
| 経路候補 | 1つのみ | 複数候補から選択可能 |
| 月額料金 | 無料 | 300円 |
6. iPhoneならではの設定と便利な使い方
-
Siriショートカット連携:「Hey Siri、地図ナビで自宅まで」など音声操作が可能
-
ウィジェット表示:ホーム画面からすぐルート検索できる
-
ダークモード対応:夜間の視認性向上
-
CarPlay対応:車載ディスプレイにナビを映す
7. オフライン利用のコツと通信量節約術
-
Wi-Fi環境で目的地を検索 → キャッシュを残すことでオフラインでも表示可能
-
事前にルート検索をしておけば、オフライン状態でもナビ継続可能
-
モバイルデータ節約には「交通情報オフ」設定がおすすめ
8. 他の地図アプリとの比較
| アプリ | 強み | 弱み |
|---|---|---|
| ドコモ地図ナビ | 国内移動に最適化・ドコモ契約者向け特典 | 有料機能が多い |
| Googleマップ | 世界対応・圧倒的な検索精度 | 広告表示が多い |
| Appleマップ | iOS連携がスムーズ・CarPlay最適 | 日本での情報量はGoogleより劣る |
| Yahoo!カーナビ | 完全無料で音声ナビあり | インターフェイスが複雑に感じる人も |
9. 活用シーン別おすすめ設定
-
通勤:お気に入り登録 + ウィジェット活用
-
旅行:オフラインキャッシュ + 公共交通機関ルート表示
-
ドライブ:有料機能の音声ナビ + 渋滞情報で快適ドライブ
10. よくあるトラブルと解決策
| トラブル | 原因 | 対策 |
|---|---|---|
| ルートが表示されない | GPS不安定 | 屋外で再検索・機内モード解除 |
| 渋滞情報が反映されない | 有料未加入 | 加入するか別アプリで補完 |
| アプリが重い | キャッシュ蓄積 | 設定からキャッシュクリア |
| 電池消費が激しい | オートGPS常時オン | 「使用中のみ」に変更 |
11. FAQ(よくある質問)
Q1. 完全オフラインで使えますか?
→ 基本はオンライン必須。ただし事前キャッシュで一部利用可。
Q2. 無料体験だけでやめられますか?
→ 可能。31日以内に解約すれば料金は発生しない。
Q3. Googleマップと併用できますか?
→ 可能。特に旅行時は両方使うのがおすすめ。
12. SEOを意識したキーワードと上位化のポイント
-
狙うべき複合キーワード
-
「ドコモ地図ナビ iPhone 使い方」
-
「ドコモ地図ナビ 有料 無料 違い」
-
「ドコモ地図ナビ オフライン」
-
「ドコモ地図ナビ 解約方法」
-
-
公式との差別化ポイント
-
公式は機能紹介が中心 → 本記事は「比較」「トラブル解決」「FAQ」で網羅
-
実際の利用シーン別設定(通勤・旅行・ドライブ)を追加
-
13. まとめ:ドコモ地図ナビを最大限使いこなす
-
無料でも便利だが、有料機能でさらに快適になる
-
iPhoneならSiri・CarPlayと連携して使いやすい
-
公式情報だけでなく、実体験に基づく小技を取り入れると効果的
-
「Googleマップ」や「Appleマップ」との併用もアリ